※本サイトで紹介している商品・サービス等の外部リンクには、アフィリエイト広告が含まれる場合があります。
こんにちは。Noahです。
最近Officeアプリに追加された虹色の「Copilot」マークにふと気づいた方も多いのではないでしょうか?
「イマイチ使い方がわからない」「使ってみたけどそこまで効率化した気がしない」などAIの扱いに戸惑った方も少なくないかと思います。
今回の記事では、Copilotを実際に使って、「AIやるやん!」と個人的に感じた具体的な自動化テクニックを6つピックアップしてご紹介します。*有料プランへの登録が必要です。
この記事でわかること
- Copilotの概要と位置付け
- Microsoft 365に統合された生成AIツールで、Word、Excel、PowerPointなどで自然言語の指示により各種タスクを自動化
- Excel作業の効率化
- 複雑な関数処理や条件付き計算、セルのフィルター・並び替え、視覚的な書式設定をテキスト入力だけで実行可能
- テキスト指示とExcel関数の対応表で、初心者でも操作がしやすい
- 高度なデータ分析
- Pythonを利用した自動分析機能で、複雑なグラフ作成や大量データの処理が容易に
- Wordからの画像生成
- 文書内容をもとにバナーデザインなどの画像を自動生成し、Designerアプリで細かい調整も可能
- PowerPointの自動作成と要約
- プレゼン資料の下書き作成を自動化し、スライド内容の要約とリンク付けでレビュー作業を効率化
はじめに:Copilotとは?
Microsoftが提供するCopilotは、業務効率化のためにAIを活用したアシスタントです。
Word、Excel、PowerPoint、Outlook、Teamsなど、日常的に利用するMicrosoft 365アプリケーションに統合され、自然言語での指示によって文章作成、データ分析、プレゼン資料の作成、メール要約など、あらゆるタスクをサポートします。
各officeアプリの上部タブ→ホーム→左端にCopilotボタンが設置。クリックするとチャット画面が表示され、テキスト入力によってAIへ指示が可能です。
指示(プロンプト)の事例は入力画面の右下部”プロンプトを表示する”から、一覧として指示の例を見ることができます。
テクニック①:Excelの複雑な関数処理
さっそく1つ目、Copilotを使えば、”××の範囲のセルのデータを○○(関数名)を使って~”のような関数の指示が無くても、やりたい計算をそのまま指示すれば普通に使えます。
関数の計算式を入力することはまだしも、関数自体を覚えることが難しかったりしますよね。私は計算式の入力が嫌すぎていかに関数を使わずにデータをまとめるかを悩みまくった経験があります。
以下にExcel関数をテキスト指示する場合の対応表を作成してみたのでご覧ください。
プロンプト⇔関数対応表
*”売上”、”商品”などの名称は、操作するExcel内にデータがあると仮定して記載してます。ご自身のデータに応じて変えてください。
| 大分類 | テキストベースの指示例 | 対応するExcel関数・処理 |
|---|---|---|
| 集計 | 全体の売上合計を算出 | SUM |
| 各商品の平均売上を計算 | AVERAGE | |
| 各店舗の売上の最小値と最大値を求める | MIN, MAX | |
| 指定した商品名を含むセルの数を数える | COUNT | |
| 以下の条件を満たす商品の合計および月平均売上 ‐2024年販売 ‐価格が10000円以上 |
SUMIFS, AVERAGEIFS | |
| 条件処理 | 在庫が0の場合、『在庫切れ』と表示 | IF |
| 計算エラーが発生した際、セルを空欄にする | IFERROR | |
| 売上が50,000以上の場合、隣のセルに『好調』と表示 | IF | |
| 検索・参照 | 製品コードに対応する製品名と価格を別テーブルから抽出 | VLOOKUP または INDEX & MATCH |
| 顧客IDを基に、最新の注文情報を抽出する | VLOOKUP, MATCH | |
| 文字列操作 | 社員番号の先頭3文字を抽出し、部署コードとして列を作成 | LEFT |
| 苗字と名前に分かれたフルネームを一つに結合 | CONCATENATE または TEXTJOIN | |
| 製品コードと名称を連結して、一意の識別子を作成 | CONCATENATE, UPPER または TEXTJOIN | |
| 表示形式 | 売上金額を通貨形式にフォーマット *「通貨記号」と「数値の桁区切りや小数点の位置」を追加 |
TEXT(書式指定) |
| 日付を『YYYYMMDD』形式に変換する | TEXT(書式指定) | |
| 数値と日付を結合し、金額と日付の形式で表示する | TEXT, CONCATENATE | |
| 2024年の売上合計と平均を『合計:○○ 平均:○○』の形式で表示する | SUM, AVERAGE, CONCATENATE または TEXTJOIN, TEXT |
実際の計算イメージ
列同士の単純な計算
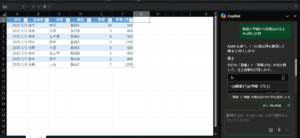
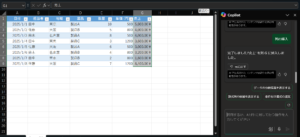 ”\”として単位も追加してくれました。正直これはいらないかも。。
”\”として単位も追加してくれました。正直これはいらないかも。。
条件付きの計算
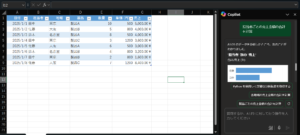
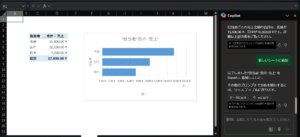 別のシートが追加され、結果のデータとして表とグラフを作成してくれました。
別のシートが追加され、結果のデータとして表とグラフを作成してくれました。
*当記事内ではすべてデモデータを使用しています。
データに応じた条件付き書式変更
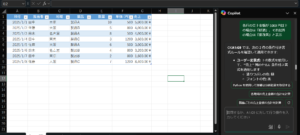
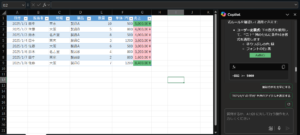 色見が若干気になりますが視覚的に問題なく指示出来ていると感じました。
色見が若干気になりますが視覚的に問題なく指示出来ていると感じました。
テクニック②:Excel上のデータを見やすくする
「フィルターくらい、そんなのAI使うまでもないでしょ。」
そんな声が聞こえてきたような気がしましたが、このテクニックのポイントは複雑な操作がテキスト入力するだけで完了できることです。
フィルター/ソート
フィルターや並び替え条件を箇条書きで指定できるため、データが複雑でもデータを整理しやすいです。最初はCopilotに指示→ある程度絞った段階で細かい調整は手動で操作するなど場合分けすると使いやすいと感じました。
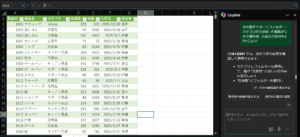
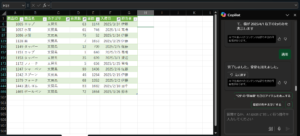 そもそもフィルターするデータが少ない場合、AIに指示すると逆に手間なので手動の方が良い。
そもそもフィルターするデータが少ない場合、AIに指示すると逆に手間なので手動の方が良い。
条件付き書式
データを視覚的に見やすくするExcel機能です。設定自体はCopilotを使わずともシンプルな操作で実行できますが、テキスト入力のみで細かい条件指定できることがやはり強みと感じました。
カラースケール
範囲内のデータのうち最大値と最小値を2色のスケールで表示する設定です。
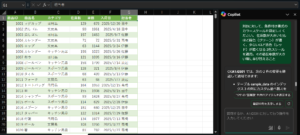
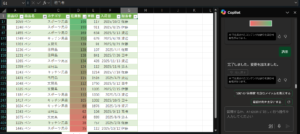
データバー
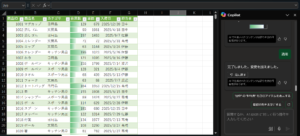
アイコンセット
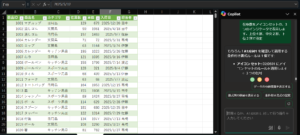
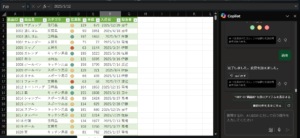
*アイコンセット他デザインは以下参考ください。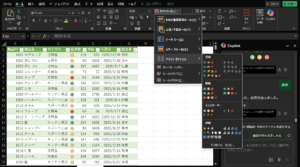
テクニック③:Excelのデータを自動分析
分析の流れ
Copilotを開始する画面で”高度な分析”を選択すると新しくシートが作成され、そのシート上で分析が始まります。
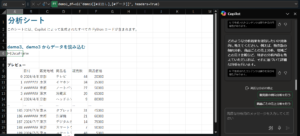
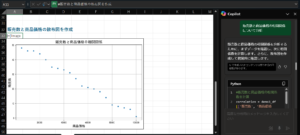
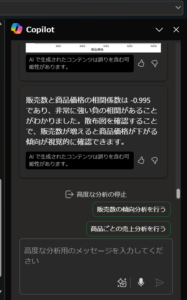
テクニック④:Word文書から画像生成
Wordでは文書の要約や翻訳と同時に文書内容に質問するなどは有用でしたが、特に画像生成が使いやすいと感じました。
テキストに特化したアプリで作成された文書はある意味正確なプロンプトの代わりになっている印象です。
画像生成の際、「Designer」と呼ばれるofficeアプリが起動し、細かい修正なども可能です。
あらかじめバナーデザインに関する文書を作成、文書に合うバナーデザインを生成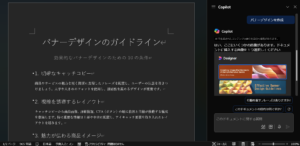
Designerアプリ上で画像の編集が可能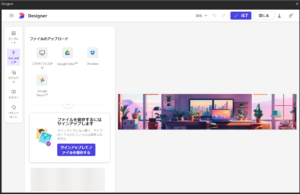
生成された画像を挿入すると一番上に作成されました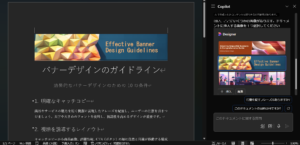
テクニック⑤:PowerPointスライドの自動作成
お待ちかねのプレゼン作成の自動化です。
正直、これはもう必須のツールになっていくのではないかと大変期待できるテクニックでした。
パワーポイントを一から作成するのって意外とめんどくさいですよね。Copilotにお願いすれば修正は必要なものの、下書きとしては圧倒的に良いものが作れます。
パワーポイントで新規作成画面を開くとメインタブの下あたりにCopilotマークが表示されます。クリックして1つ目の「以下についてのプレゼンテーションを作成する」を選択。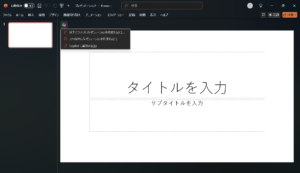
今回は子供が”おもちゃを新しく買ってもらうためのパパへプレゼン資料”を作成すると仮定します。
上部のテキスト入力画面にプロンプトを入力すると、下部の広い部分にスライドのイメージがテキストで表示されます。追加のトピックをさらに指示して作成することや、作成されたトピックを削除するなど編集することが出来ます。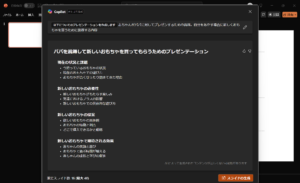
実際の画面がこちら。もし自分の子供がこんな資料をもってプレゼンしてきたらと思うと、、、笑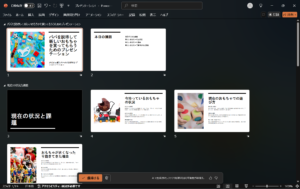
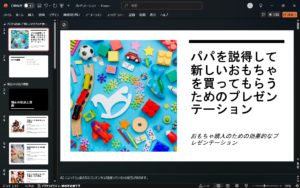
もちろんファクトチェックとして内容の精査は必須になりますが、下書きがあるだけで本当に楽に感じます!!
テクニック⑥:PowerPointのスライド要約
最後はスライド要約です。
「○○さんのプレゼン資料良かったけどイチから見直すの大変だな。。」
「□□さんのプレゼン資料参考にしたいから資料の内容テキスト化してまとめたい。」
なんてこともあるかもしれません。プレゼンする人がいるということは見る人もそれだけいるということですので、送り手側だけでなく受け手側としても生きるテクニックかと思いました。
プレゼン資料を開いた状態でCopilotへ要約を指示するだけ。要約文章ごとに引用元のスライドへリンクも表示されているため、詳しく内容を確認することができて作業効率が上がると感じました。
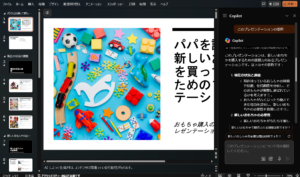
まとめ:生成AIを使いこなしてOffice業務をさらに効率化しよう!
いかだでしたか?ここまでご紹介したテクニックはほんのわずかですし、今後さらに効率化できる方法が山のように出てくると思います。
生成AIを扱う上で、従来のやり方は日々変わってくるため、効率化のためにスクールに通うことも1つの方法です。
オススメなのはハロー!パソコン教室のようなAIの知識も一緒にPCスキルを学べるところです。
ハロー!パソコン教室ではMOS(マイクロソフト オフィス スペシャリスト)などのPCスキルだけでなく、AIを使いこなすための基礎講座も学べるオンライン形式のスクールになっているため、将来を見据えたリスキリングが目指せます。
AIを学ぶことで自身の強みになることは間違いないので、気になった方は確認してみてください。
これからはAIが得意なことはAIに任せつつ、自分の好きなことを自分で極めていきましょう!

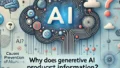

Comment