※本サイトで紹介している商品・サービス等の外部リンクには、アフィリエイト広告が含まれる場合があります。
こんにちは、Noahです。
プレゼン準備で作成に時間をかけすぎてしまい、何度も手直しをするうちに疲れてしまうという方も多いのではないでしょうか?
そんな悩みを解決するために、AIを取り入れた新しい作成フローを実践することがおすすめです。
私自身もAIを取り入れた作成フローへ見直すことで、時間を大幅に削減でき、伝えたい情報がより効果的に伝わる資料を作成できるようになりました。
この記事では、具体的な手順と実践例を通じて、AIを使った効率的なPowerPoint資料の作成方法を解説します。
Copilot版PowerPoint作成フローの全体像
まずはPowerPointで使っていくAI「Copilot」について簡単に解説していきます。
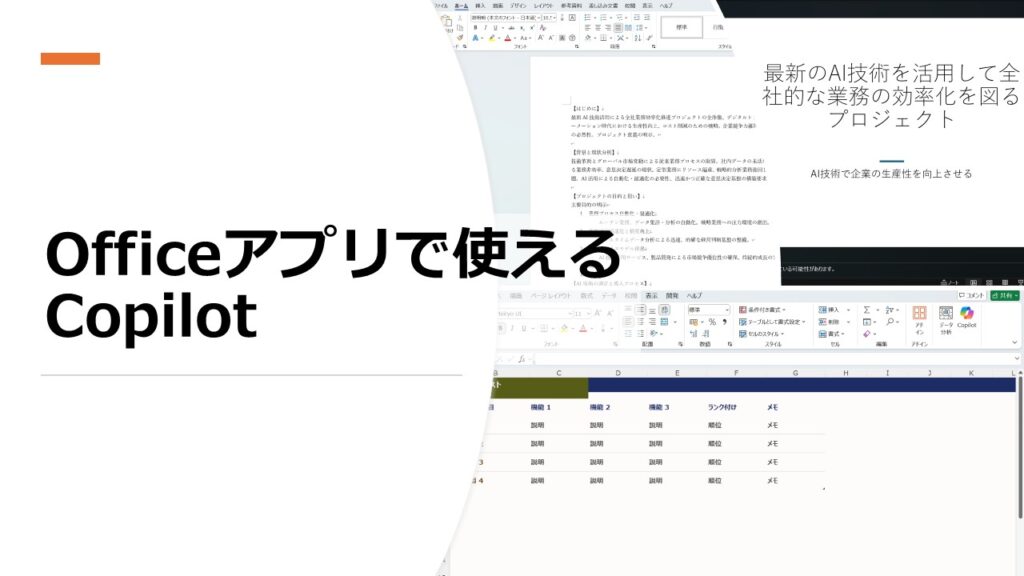
Copilotとは
Copilotは、Microsoftが提供するAIツールで、Word、Excel、PowerPoint、OutlookなどのOffice365アプリに統合されています。
主に自然言語による指示で実行できるため、ユーザーの作業効率や生産性を向上させることが期待されています。(公式サイト:Microsoft 365 Copilot のヘルプとラーニング)

これからはAIありきで業務効率を考える時代ですね!
ちなみに個人で使う場合は1ヶ月2,000~3,000円弱で使うことが出来ます。※2025.3時点
1年契約でさらに価格が抑えられるほか、法人契約などでもプラン内容や金額が異なりますので、契約前の方は公式サイトを要チェックです。
資料作成パターン
作成方法はざっくり3パターンです。
次のような流れでPowerPoint資料の作成方法を解説していきます。
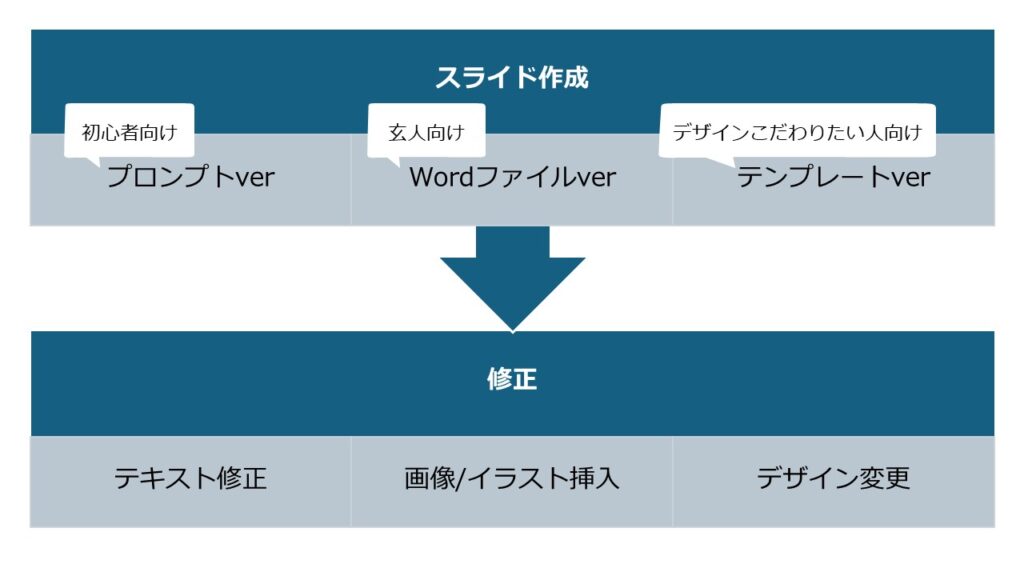
自己流の作成方法がある方でも、ぜひ要所要所のやり方を取り入れてみてください。
各フロー解説:スライド作成編
続けてパターンごとに具体的な流れを説明していきます。
スライド全体をまるっと作成する方法は3パターンに大きく分けられます。
それぞれ特徴が異なりますのでご自身の状況に合った方法を実践してみてください。
プロンプトから作成する
まずは初心者向け、プロンプトでPowerPointを作成するパターンです。
プロンプトで作成する方法は、Copilotの機能を使って全体の流れを確認してからスライドを生成できるため、資料作成に慣れていない初心者向けです。
手順1:プロンプトを作成
まずはプロンプト(AIへの指示)を作成します。
実際のところこの工程では、資料の流れやテーマについての草案をマークダウン記法という構造化のフォーマットに従って構成しなおすという作業になります。
そのため、資料がプロンプト用に準備できていればそのままプロンプトとして使うことができます。
色々試したのですが、プロンプトは下記のようなマークダウン記法で作成すると生成結果が安定しやすいです。※上限2000字。

プロンプトは生成AIにおいて必須の考え方なので覚えておくことをオススメします!
また、リンクは無効です。
もしリンクで追加したい情報がある場合、詳しく文字に起こして追加する必要があります。
手順2:プロンプトを入力
続いて作成したプロンプトをCopilotに入力していきます。
まずはPowerPointで新規作成後の初期画面からスタートです。
画面左上の辺り(画像に見える赤い枠)にCopilotマークがついていますので、これをクリックすると4つ選択肢が出てきます。
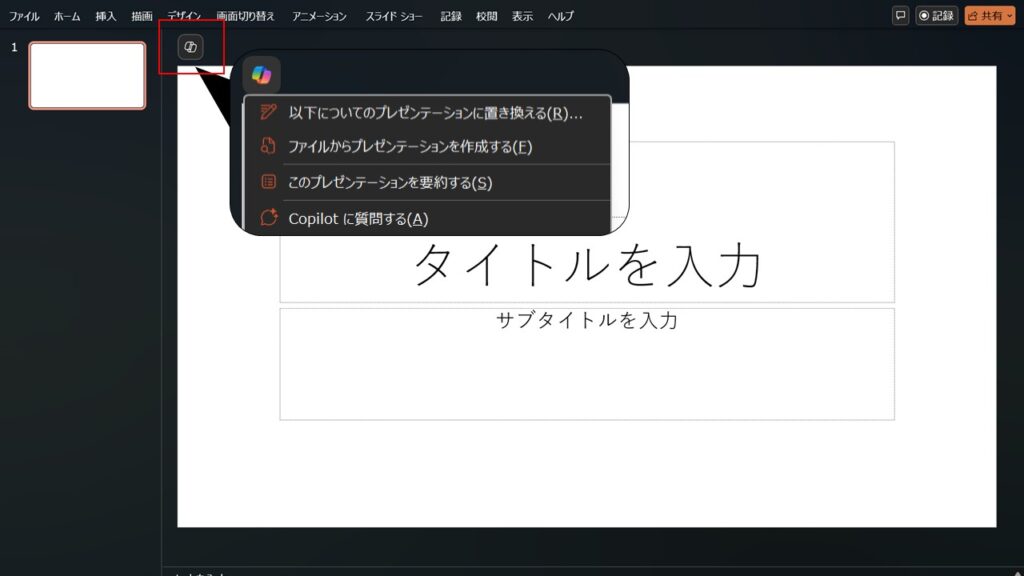
ここでは「以下についてのプレゼンテーションに置き換える」をクリックして下さい。
すると次のような画面が中央に表示されます。
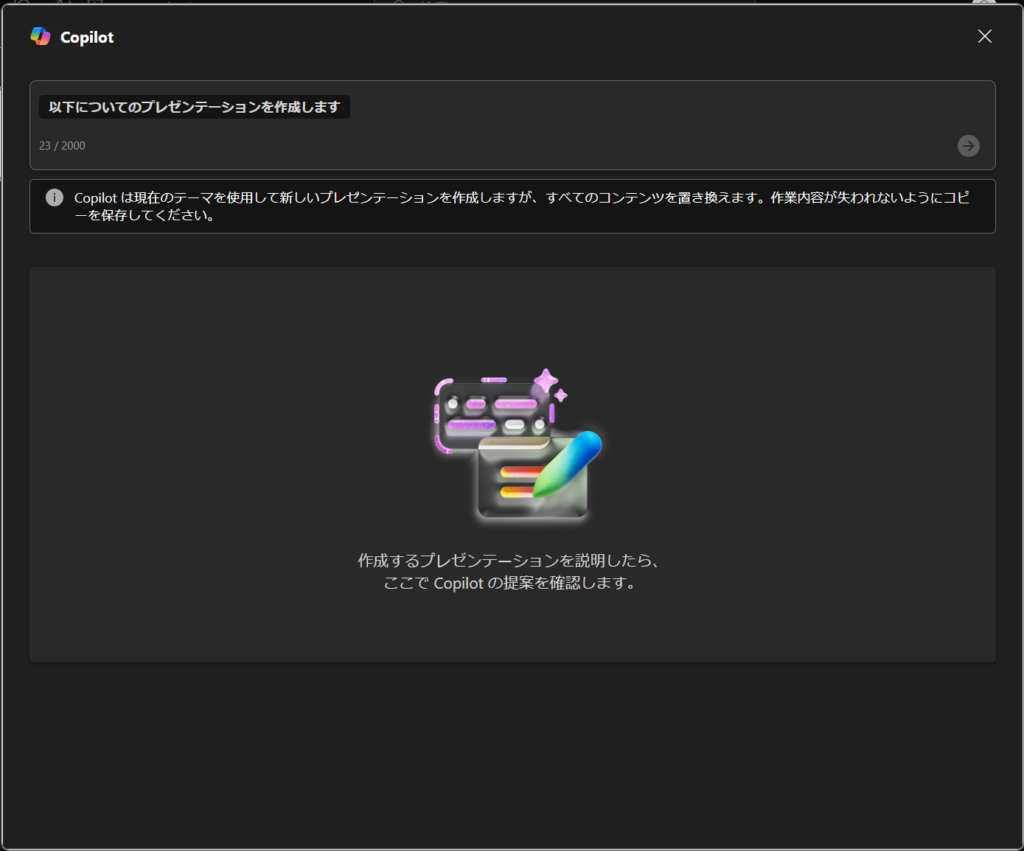
このとき、画面上部「以下についてのプレゼンテーションを作成します」の右隣をクリックすると、ボックス内にテキストが入力できるようになります。
そしてボックス内に、先ほど作成したプロンプトをコピー&ペーストしたのち、エンターキーで完了することでCopilotへの指示はいったん終了です。
すると、プロンプトの内容からトピックを抽出/まとめて出力してくれます。
この画面でできることは3つです。
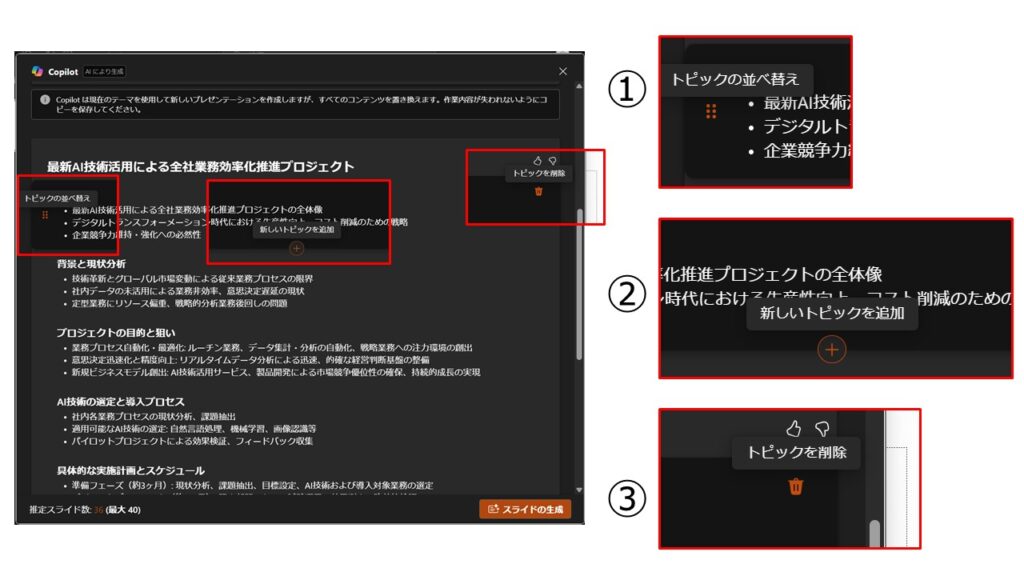
※赤枠付近にカーソルを合わせると表示されます。
①トピックの並べ替え
順番を入れ替えることができます。実際のプレゼンを想定したとき、「この順番入れ替えると話しやすい」や、「この話題は最後の方に持ってきたい」などあれば自身の判断で並べ替えてください。
②新しいトピックを追加
再度プロンプトを入力することでトピックを追加することができます。生成結果にばらつきがあるため、欲しいトピックが表示されていないこともしばしば。。。あとから追加する場合でもこの機能を使ってスライドを作成できます。
③トピックを削除
まるっとトピックを削除できます。全体の構成を見て蛇足だと感じたトピックがあれば削除してください。
ちなみにトピックとは資料を構成する見出しのようなもので、各スライドを示したものではありません。
トピックごとのスライド枚数の指定はできませんが、生成される推定スライド枚数を確認する場合は画面左下に表示されていますのでご確認ください。
ここまで修正し、問題なければ右下の「スライドの生成」をクリックすることでついにスライドが生成されます。
生成後、画面下部の「保持する」をエンター、もしくはクリックで保存できます。
※生成後はスライドの表示が「スライド一覧」になっています。
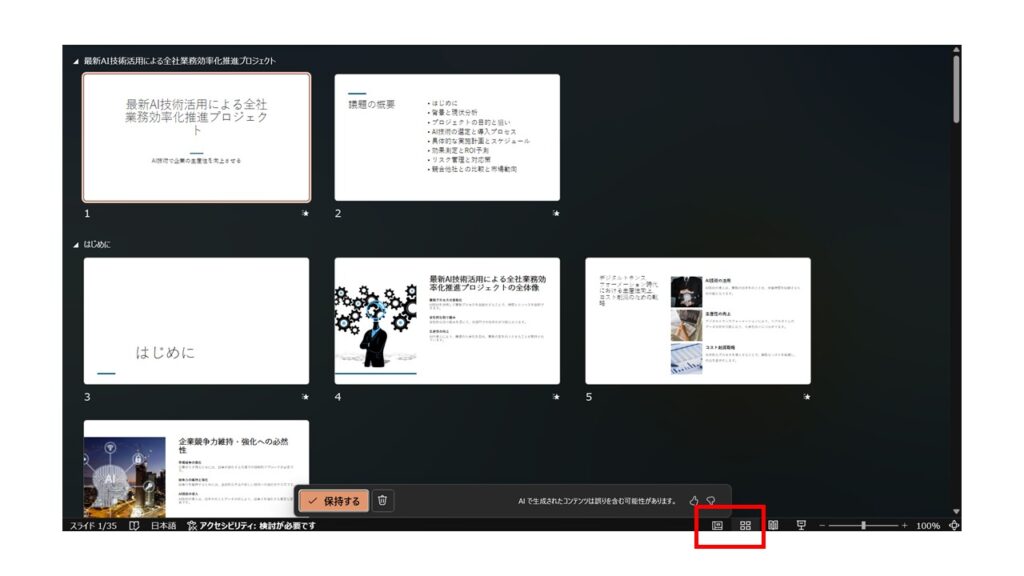
初期画面の配置に戻す場合はいずれかのスライドをダブルクリックするか、画面右下の赤枠を「標準」に変更してください。

慣れれば一瞬できるようになります!最初のプロンプトをいかに楽に作成するかが重要です!
プロンプトでスライドを生成するパターンは以上です。
ちなみにWordファイルでプロンプト自体をCopilotに作成してもらうことも可能です。
このあとWordファイル作成パターンで、Wordでプロンプトを作成する方法についても簡単に触れています。
次のステップを飛ばして修正編を確認したい方はこちらをクリック。
Wordファイルで作成
続いてWordファイルで作成するパターンです。
基本的な流れとしては先ほどのプロンプトから作成パターンと同じように「文書作成→Copilotに指示」となります。
プロンプト作成パターンと異なる点で注意が必要なのが、トピックの抽出が無いことです。
そのためデメリットは、構成を途中で変更できないこと、ファイルを共有するとすぐその場でスライドが作成されてしまうことです。
メリットはスピーディーであるためWordファイルで草案がまとまっていれば、その内容に沿ってすぐに作成できる点です。
資料作成に慣れている方は、Wordファイルに草案をまとめるようにしておくとPowerPointまでの導線がスムーズにいくと思います。
手順1:Wordファイルでマークダウン記法のテキスト作成
WordにもCopilotが搭載されているため、簡単にマークダウン記法でまとめることができます。
マークダウン記法に修正するプロンプトを作成しているので参考にしてください。
PowerPointのプロンプト入力と同じような操作でWordでもCopilotに指示できます。
PowerPointスライドを作成するためのプロンプトをマークダウン記法で作成してください。次のテーマと内容に基づき、フォーマット通りに生成すること。
#フォーマット
***
#タイトル
##トピック
内容
##トピック
内容
以降トピックの種類に応じて追加すること
***
#例
***
#AI導入による業務効率化推進プロジェクト
##はじめに
最新AI技術活用による全社業務効率化推進プロジェクトの全体像、デジタルトランスフォーメーション時代における生産性向上とコスト削減の戦略、企業競争力維持・強化への必然性、プロジェクト意義の明示を図る。
##背景と現状分析
技術革新とグローバル市場変動により従来業務プロセスの限界が明らかとなり、社内データの未活用が業務
***
#テーマと内容
***
【ここに資料の情報を張り付けるor入力】
***
手順2:Wordファイルを使ってCopilotに指示
Wordファイルの作成が完了したらPowerPointの操作に移ります。
最初の画面の選択肢は覚えていますか?
上から2つ目、「ファイルからプレゼンテーションを作成する」をクリックします。
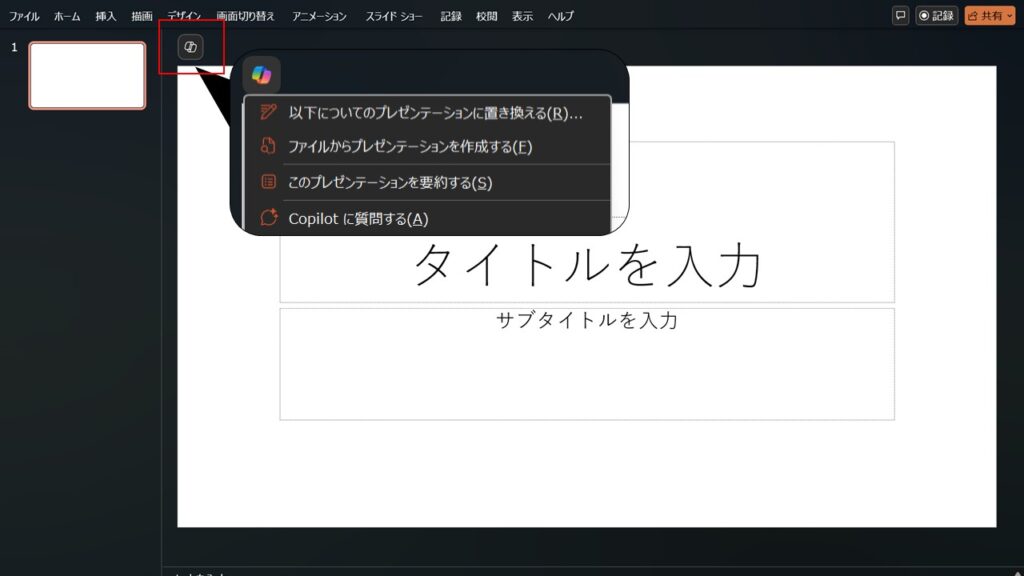
すると右のサイドバーが表示され、Copilotのチャット画面が表示されます。
このチャット画面下部にテキストを入力できるボックスがあるのでクリックしてカーソルを表示させます。
続いて、このボックスにWordファイルのリンクを共有する必要があります。
ファイルが保存されたフォルダを開き、右クリックすると共有ボタンが見つかります。
共有ボタンをクリックすると下のようなリンクをコピーできる画面が表示されますのでここからファイルのリンクをコピーします。
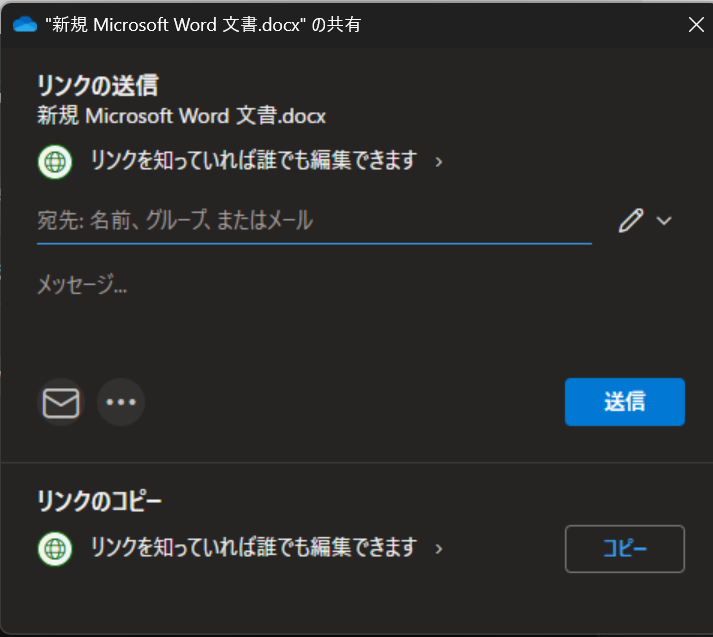
入力完了後、アウトラインが表示されたのち、全体のスライドが生成されます。
先ほどお伝えした通り、トピックがどのように生成されるかどうかはわかりませんのでスライド生成後は全体をまず先に確認することをオススメします。
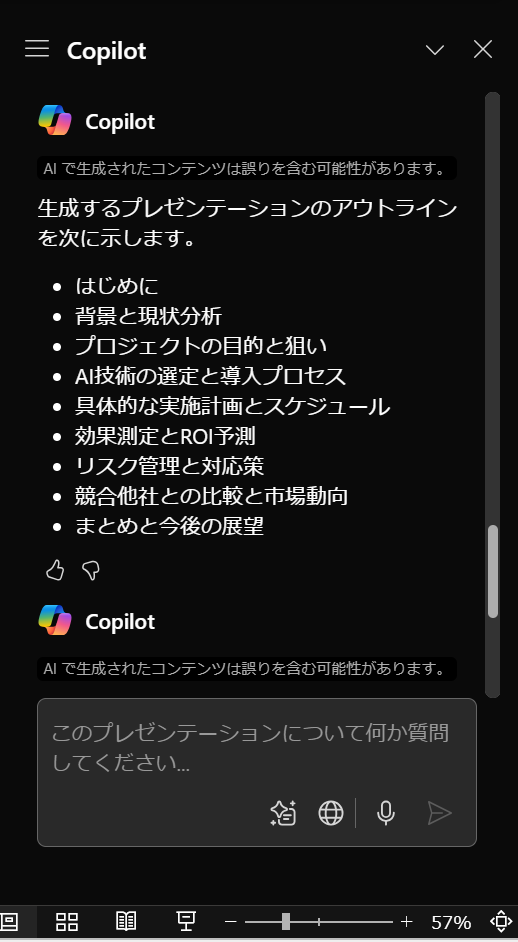
このようにCopilotを使うことでPowerPointへWordファイルを読み込ませることができ、スライドを生成することが出来ます。
Officeのアカウントが職場アカウントであれば、ファイルとしてWordではなくPDFが使える場合があります。
もし職場でのCopilotが使える場合は追加の選択肢として試してみても良いかもしれませんね。
テンプレートを使用
office公式サイトにはPowerPoint用のテンプレートを紹介しているページもあります。
英語と日本語のテンプレートが混在しているものの、デザインが凝ったものが多く、見た目が良いのでCopilotで全体スライドを生成せずに、こちらで気になったテンプレートを探して使うのも1つかと思います。
ダウンロードするだけで使えますが、いわゆるフォーマットですのでもちろん個別で追加/修正が必要です。
この後の修正編でスライドを維持したまま、カスタマイズして使う方法を説明してきます。
修正編
ここまででスライド全体が用意できた段階かと思います。
あとは追加の修正をCopilotを使って行います。
スライドの追加
あとからスライドを追加したい場合でもCopilotを使って生成することが可能です。
やり方としては、Copilotのチャットでプロンプトを入力するだけです。
チャット用のサイドバーは次の2か所から表示できます。
1,ホームタブの一番右、Copilotボタンをクリック(赤枠)
2,中央スライドの左上、Copilotマークから「Copilotに質問する」をクリック(青枠)
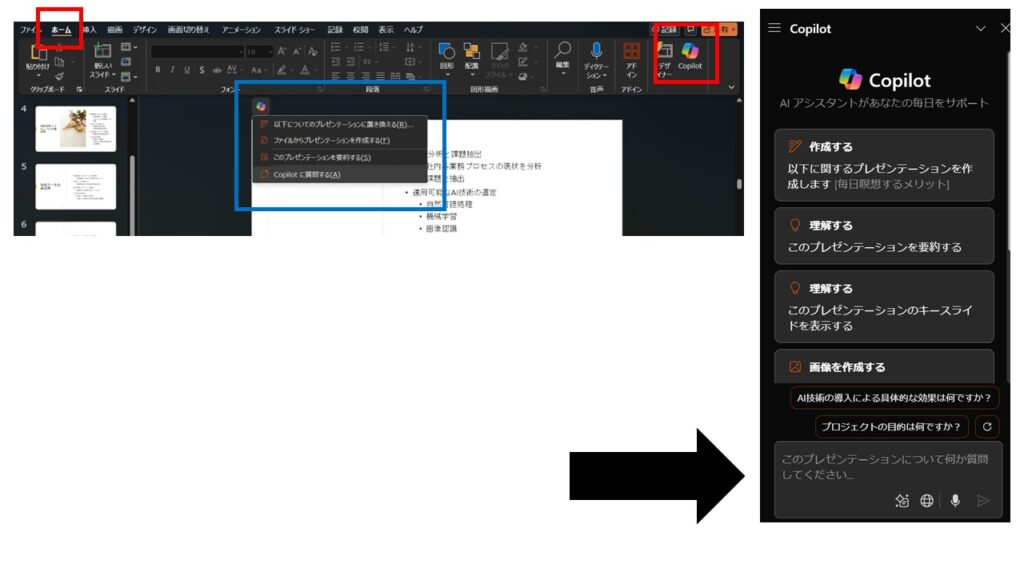
続けて矢印のボックスにプロンプトを入力します。
たとえば、「○○に関するスライドを追加」のようなシンプルなプロンプトで良いかと思います。
※ちなみに、なぜかこのボックスは16,000字が上限ですので全体スライド作成用のプロンプトよりも長いテキストの入力が可能です。
1枚のスライドを作成するプロンプトですので、マークダウン記法にそこまでこだわる必要はありませんが、情報が多く見にくい場合はマークダウン記法で入れても良いかと思います。
テキストの修正・追加
テキストを変更する場合は次のような方法があります。
- ゼロから作る
自分のアイデアから、文章をゼロから作成したい場合はCopilotチャットで文章を生成後、スライドにテキストボックスを追加する流れになります。
- 修正する
すでに作成されたテキストを修正する場合、テキストボックスをクリックしたときに表示されるCopilotボタンから3パターンあります。
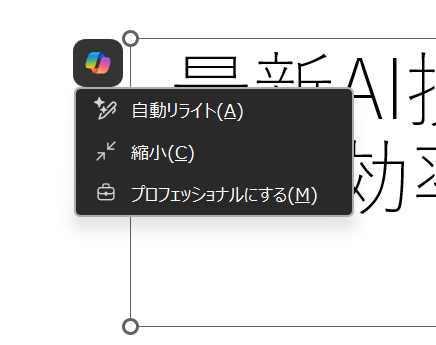
自動リライト使って表現を修正したり、縮小で文章量をコンパクトにしたりできます。
ただ、正直「自動リライト」と、「プロフェッショナルにする」に大きな差は見られなかったので好みで良いかと思います。
どうしてもAI特有の言葉選びが目に付く(私だけでしょうか・・?)ので、長い文章など時間がかかりそうなポイントで状況に応じて使うことをオススメします。
ちなみに箇条書きなどを自動リライトしても、構造はそのままで文章の表現のみが変更されるようです。
画像/イラストの修正・追加
いわゆるフリー素材などの代わりにCopilotを使って画像を作成することができます。
流れとしてはCopilotチャット画面で、最初に表示されている4つの質問例のうち、一番下の「画像を作成する」をクリックします。
するとボックスにプロンプトとして「以下の画像を作成します」と自動入力されますので、追加で画像の説明文を入れて指示します。
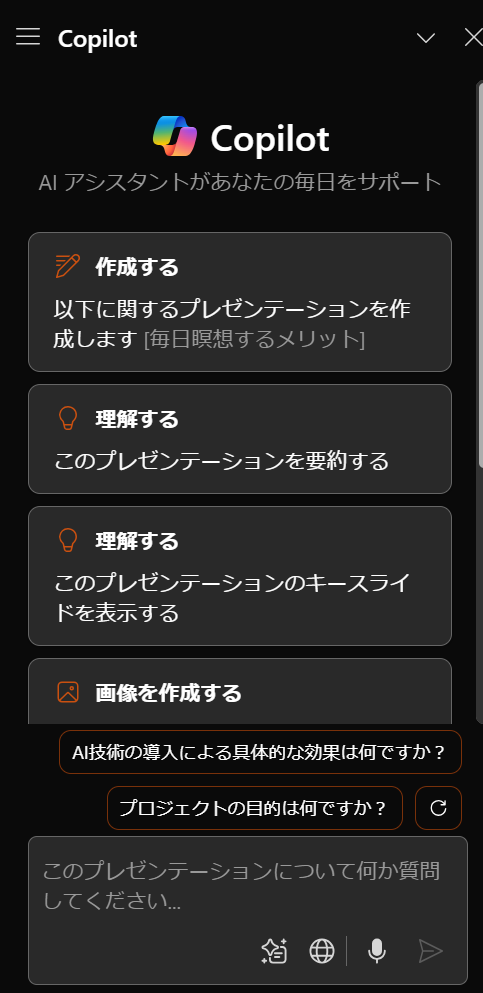
プロンプトの作り方としては、「このスライドではこんなメッセージを伝えたい!」という意思をそのままテキストにすれば良いかと思います。
PowerPointにおいて生成する画像は雰囲気を伝えるためのイメージ画像が役割だと思ってます。
どちらかといえば図表やグラフ、写真など補足説明のための画像の方がプレゼンでは重要なので、Copilotで画像を生成する場合は時間をかけずにサクッと作れるとスマートですね。
デザイン変更
そして最後にデザインの変更についてです。
ここでデザインという言葉をより具体的に言うと、画像とテキストの配置と書式の変更です。
方法は簡単で、ホームタブからCopilotボタンの1つ左隣のデザイナーをクリックするだけです。
Copilotチャットが表示されていた辺りに、スライドの別デザイン案をリストアップしてくれます。
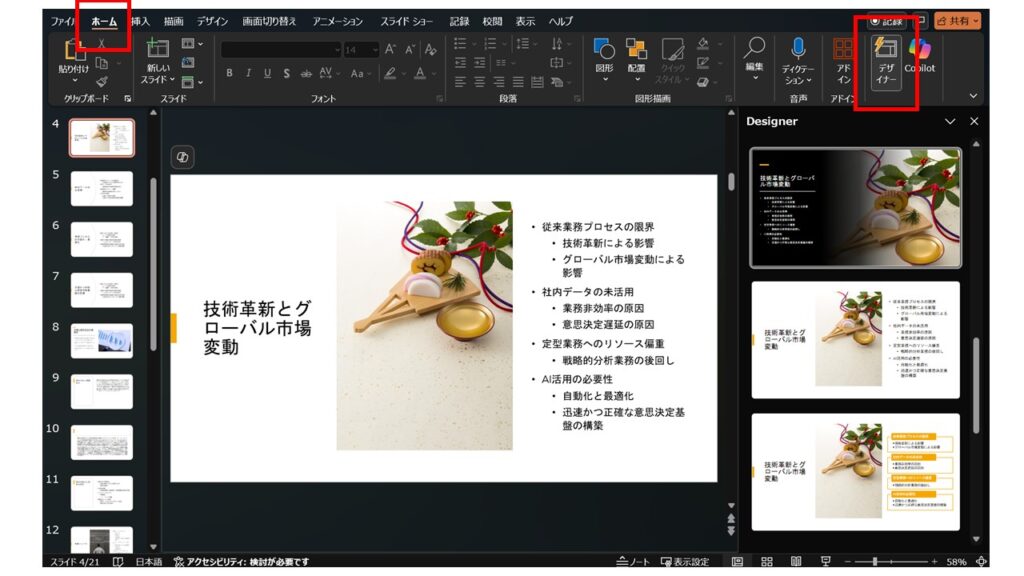
このリストアップはCopilotがランダムに生成しているため気になったデザインがあれば一度修正してみると良いかと思います。

生成されたデザインの中にはスライドとして参考になるものも多いので結構見入ってしまいます。。。
リストアップされたデザインをクリックすることで変更でき、変更したデザインは戻る(Ctlr+Z)で元に戻せます。
また、リセットする場合はスライドを右クリックして、「スライドのリセット」をクリックすると表示されているスライドのデザインがリセットされます。
以上で資料作成の流れについては終了です。まずはお疲れ様でした。
従来PowerPointで資料を作成するといったら手間も時間もかかる作業でしたが、Copilotの登場で一気に考え方が変わったかと思います。
このあと全体を通して使える細かいテクニックや補足説明をまとめていきますので、合わせて参考にしてみてください。
さらなる作業効率アップのヒント
Q1: キースライドって何?(下記画像、上から3つ目)
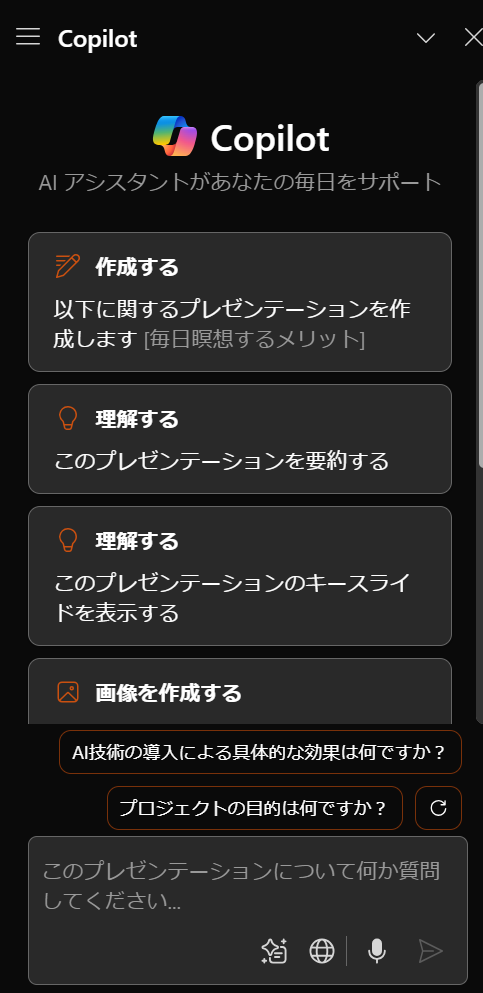
A1: キースライド(key slide)とは資料全体で要点となるスライドのことです。チャットでテーマの中心となるキースライドを確認することができます。※他人の資料を確認するときに便利な機能です。
Q2: 追加で挿入した2枚以上の画像もデザイナーで自動配置できる?
A2: できます。画像を挿入するときに複数枚一括で挿入すると自動でデザイナーが表示され、イイ感じの配置を提案してくれます。
Q3: もっとプロンプトを教えてほしい。
A3: プロンプト検索機能があります。Copilotチャット画面のテキストを入力するボックス、左側辺りにあるプラス(+)マーク、もしくはプロンプトを表示する(赤枠)をクリックするとプロンプト検索機能が使えます。
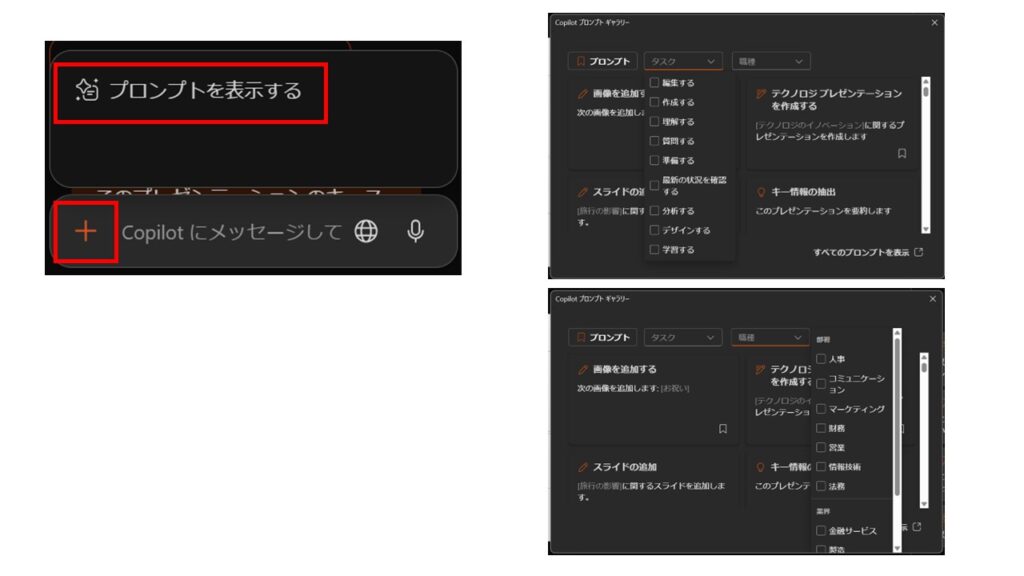
タスクの種類や部署によって詳細検索をかけることもできます。
Q4: チャット画面に、自分から入力してない質問が表示されるのはなぜ?
A4: Copilotがプロンプトを提案してきているためです。クリックすると提案された質問の回答を確認できます。
Q5: アニメーションは付けられる?
A5: プロンプトからスライド作成するとすべてのスライドに自動でつきます。Wordファイルからだとタイトルスライドのみの生成でした。あまり試行してないので例外もあるかもしれません。
Q6: チャット画面をもっと有効活用したい。
A6: ネット検索もできるのでCopilotと対話しながら資料作成もできます。ほとんどCopilotだけで資料作成を進めることも可能です。※情報元に誤りがないか必ずチェックしてください。
さらに深く学びたいあなたへ
ここまでCopilotを使ったPowerPointの新たな活用方法についてお伝えしてきました。
今後、AIの機能はさらに拡張され、従来の方法の代替だけでなくAIだからこそできる業務も確実に増えてくると思います。
そのため、これからはAIやOfficeに関するスキルを高めて、自分の価値をAIの時代にシフトさせていくことが求められてきます。
ハロー!パソコン教室 は、MOS(マイクロソフト オフィス スペシャリスト)対策講座やAI実務能力基礎講座など、今の時代に合わせたPCスキルをオンラインで学ぶことができるため、隙間時間を活用したい方にもオススメです。
無料で観られる試聴動画などもありますので、気になる方はチェックしてみてください。

AI時代に乗り遅れる前にスキルアップを実践していきましょう!
まとめ
今回はCopilotを使ったPowerPoint資料の作成方法について解説しました。
流れは以下の通りです。
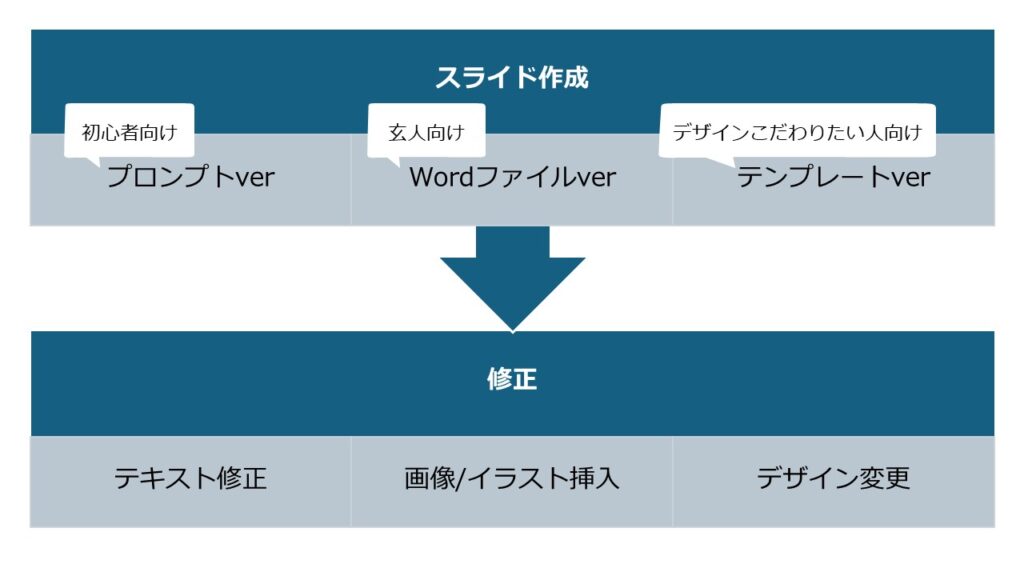
Copilotを前提に資料を作成していくことでPowerPointも使いやすくなりますし、何よりAIを使った業務自体に慣れていくことが何よりもメリットになります。
時間や行程が効率化できることで気持ちにも余裕ができると思いますのでぜひご活用ください。
この記事が少しでも日々の役に立てれば幸いです。最後まで読んでくださり、ありがとうございました。

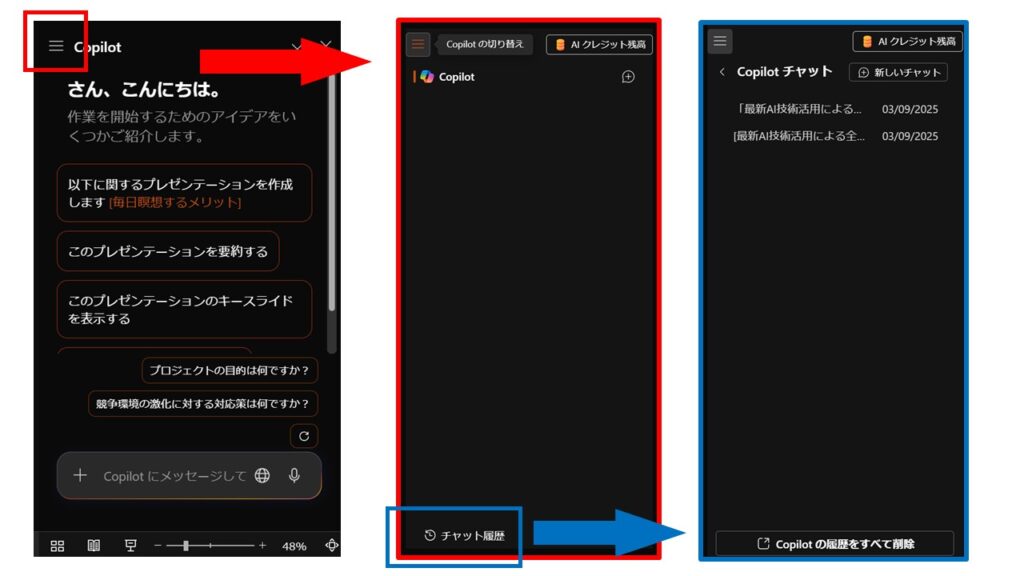


Comment